같이 공부하는 마음으로, 시작해봅시다.
1. 기존에 프로젝트가 준비 되어 있으면 바로 다음단계로(2) 이동. 필자는 실행하면 윈폼창이 뜨는 프로그램을 샘플로 작성하였습니다.

2. [솔루션] 창에서 오른쪽 마우스 클릭 -> [추가] -> [새 프로젝트]를 차례대로 클릭 하고 새 창이 뜨면
[Visual Studio Installer] -> [Setup Project] 선택
인스톨 프로그램의 프로젝트 명을 입맛대로 변경 후 확인 하면 (4)로
Visual Studio Installer 설치가 되어 있지 않으면 안보일 수 있습니다. 그럼 (3) 으로 이동
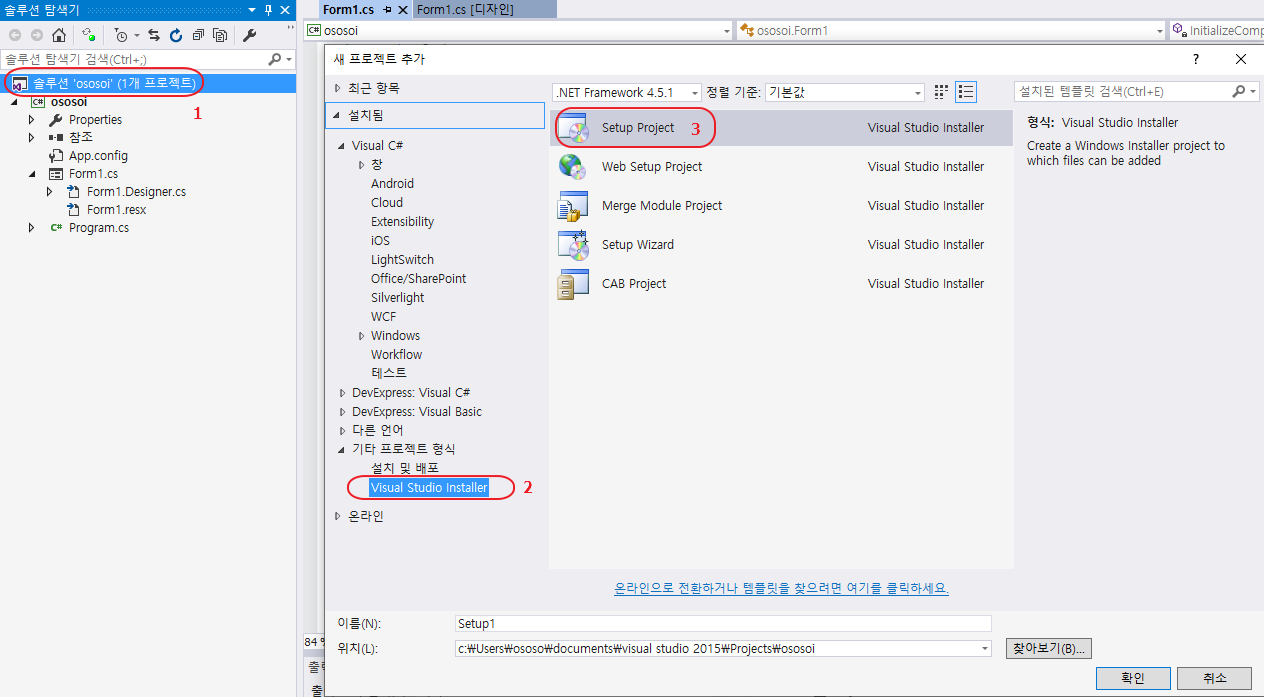
3. Visual Studio Installer 가 설치가 되어 있지 않은 경우만 보세요
상단 메뉴의 [도구] -> [확장 및 업데이트] -> [온라인] -> 검색어 Visual Studoi Installer 를 검색하고 설치.
필자는 이미 설치 했기 때문에 [설치됨] 항목에 나타납니다. 아래 사진에 보이는 Visual Studio Installer Projects 입니다.

4. 아래와 같은 화면이 나오면 된겁니다

5. 그럼 [Application Folder] 를 마우스 우클릭 하고 [Add] -> [프로젝트 출력] 을 선택하면 [프로젝트 출력 그룹 추가] 라는 폼이 뜨는데 이미 프로젝트가 있으면 선택되어 져서 나올 껍니다. [확인]
그럼 기본 출력란이 바뀌었는지 확인 하고 솔루션 창에서 Installer 프로젝트를 빌드 하고 정상적으로 빌드 됐는지 확인 하면 됩니다.

6. 디렉토리에 setup.exe 프로그램이 정상적으로 만들어졌는지 확인하고 실제로 설치를 해봅시다.
~.msi 파일로 설치해도 됩니다.
주의점은 원 프로젝트가 빌드가 되어 있어야 하고, debug, release 모드를 구분하기 때문에 실제 배포시에는 release 로 빌드하시는게 좋겠죠.
다음에는 좀더 디테일 하게 installer 프로젝트를 다뤄보고 알려드리도록 하겠습니다.
[C#] Visual Studio Installer 사용하기 (2)
'까벨로퍼 > 개발 이야기' 카테고리의 다른 글
| [C#] 문자열 다루기 Trim (0) | 2020.07.04 |
|---|---|
| [C#] Visual Studio Installer 사용하기 (2) (0) | 2020.07.01 |
| [Linux/Unix] centos7에서 netstat,arp,route 등 명령이 안먹히면.. (0) | 2020.06.29 |
| [Django] openssl 인증서로 https 사용 (2) | 2020.06.29 |
| [Linux/Unix] Tcpdump(2) (0) | 2020.06.29 |
